Discord is an inclusive platform for gamers, educators, business people to chat and create communities. It supports text, audio, video, and image communication among st the community members. You can create your communities on Discord and invite the people that you want to as well. Discord provides topic-based text channels, unlike any other communication services that help you navigate your preferences and interests.
Your profile picture is probably the most public thing that people identify you with. It is just like the first impression but for the virtual world. In this article, we will share the steps on how to change your Discord profile picture using your computer.
How To Change Your Discord Profile Picture On PC?
Step 1: Open Google chrome or your browser and enter https://www.discordapp.com to go to the discord website.
Step 2: Sign in if you haven’t already from the top-right corner of the webpage.
Step 3: Near your current profile picture, you’ll see a gear option. Click on that.
Step 4: It will open up “My Account,” select edit.
Step 5: If you click on the current picture, you will see a small gallery-like icon. Click on that.
Step 6: Pick one photo from your device to upload.
Step 7: Always pick photos that are square or pictures that are focused on the center. If not, Discord will crop your selected photo.
Step 8: Click on Save, which will be at the bottom of the “My Account.”
Step 9: You will be able to see your new profile photo now.
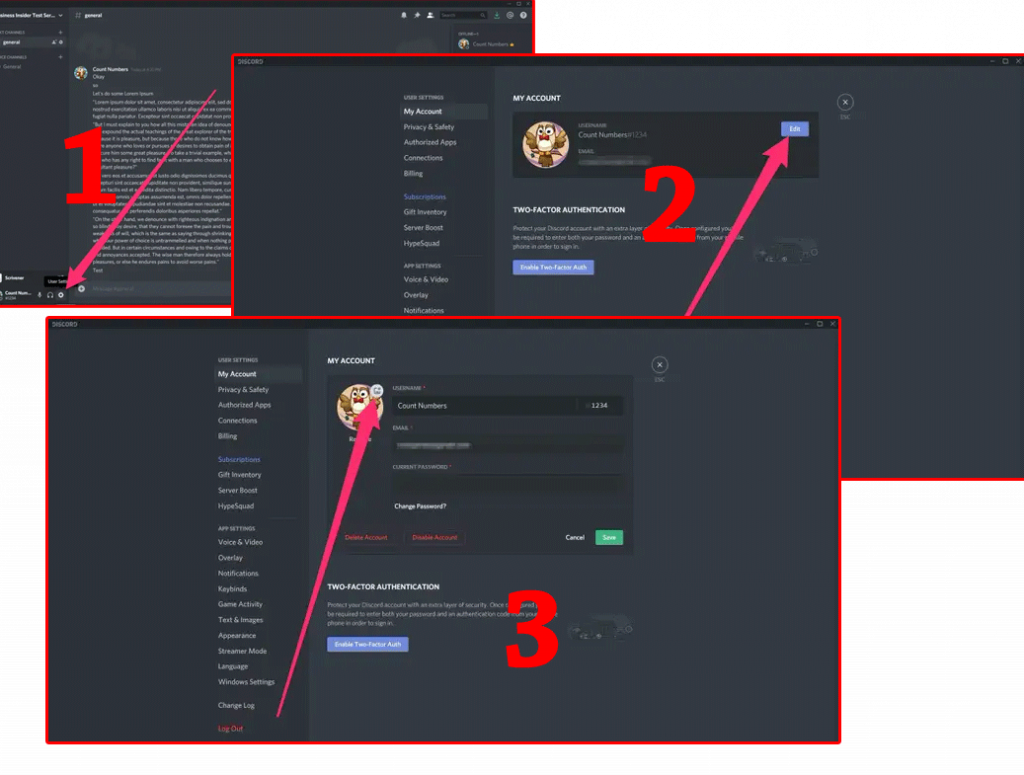
How To Change Your Discord Profile Pic On Android?
Use the steps given above to change your Discord picture now! If you need help with changing your Discord profile picture on Android, follow these simple steps:
Step 1: Open the Discord app on your Android. It’s the one with the purple and white icon.
Step 2: Select ☰ at the top-left corner.
Step 3: Select the gear on the bottom of the screen.
Step 4: Select My Account Option on the screen under account settings.
Step 5: If you tap on your current profile picture, it will show ‘edit.’
Step 6: Click on Edit
Step 7: You can upload pic via camera directly or phone’s gallery. If you are going to upload a picture from your device gallery, tap on the albums option. If you’re going to click a new photo to upload, tap on the camera option.
Step 8: Select the ‘save’ button
Step 9: You can see your new profile picture now.
Conclusion:
With this, we end our post here. These are the ways you can change your Discord profile picture. We hope this easy guide will help you in changing your Discord profile picture. Follow the steps given here and change it now. Have fun texting with your friends and communities!