In this tutorial, we’re going to share you about how to download iBooks for PC and read all your favorite iBooks on Windows computer.
iBooks is an apple application by Apple inc. Using this app, users can read books online, some free books, or purchase paid books. With this app, you have your library on your fingers. In other words, iBooks is the app that offers eBooks available on Apple products.
iBooks is an integrated eBooks application developed for Apple product users. Unfortunately, it does not support Windows pc or android devices. With this, many questions arise in your mind, like how to get iBooks for pc? Or what if you have purchased some books, and now you are switching to other devices and OS? Do not worry; all of these questions have answers with proper justification.
And today, in this post, we are sharing all the possible ways to get iBooks for windows. You need third party applications for this task, some of which are quite risky, and some are safe. Before we go to the methods, first have a look at a brief intro about iBooks.
iBooks
iBooks is an integrated application or eBook reader that offers Apple eBooks to Apple users. This application work best for the iBooks reader. The user orders the books and purchases them to read. Apple eBooks are not that old, but it is accessible on iOS 10 and Mac OSX 10.10 Yosemite. The sad news of this app is it is available for iPhone, iPod Touch, iPad, or Mac PC users.
However, many other device users want to read apple books on pc. The bigger screen of windows and Mac device offers a great reading experience.
iBooks in the working area is somehow a decent thing to do compared to watch movies. But all places don’t have Mac PCs, and hence you have to find another way to read books on iBooks. Things become quite tricky when you are working at a place that is Windows compatible. In this scenario, you can read iBooks as ePub documents or move iBooks on your windows pc with some known viewer.
Now how can you do it? You will find various methods with step by step guide. Use any of the methods explained below. You can either purchase books from the iBooks, transfer it to pc, or use Virtual Machine for this task. Both ways lead to the same result. The choice is yours. Pick the method that suits you most. Now without wasting time, let’s start the process with detailed steps.
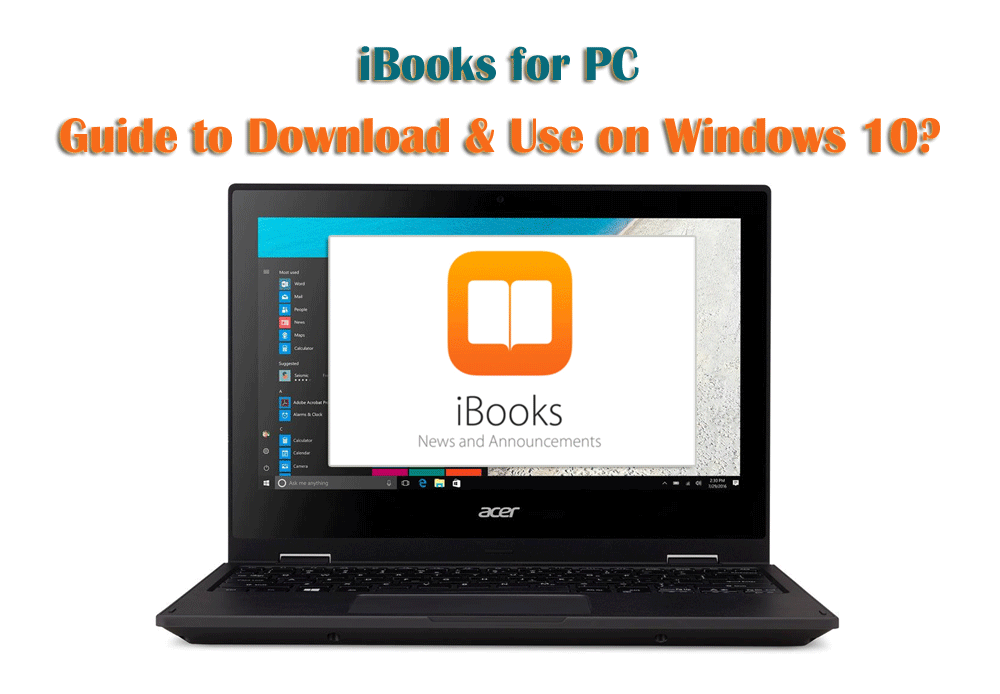
Download iBooks for PC Windows 10,8.1,8,7&XP.
Getting iBooks for PC requires you some technical knowledge since this is only available on the Apple devices just like the Final Cut Pro. But you can still purchase books from the Apple iBookstore, but the application itself cannot be built on the Windows device.
So what you need to do is to use another application that can make iBooks possible on Windows PC. If you really want to know how then keep on reading. Here are the steps that you need to follow. Note that you have to follow each step correctly to get the desired result if you don’t know that it can affect your system. So it would help if you worked adequately and according to instruction.
Method 1: Transfering iBooks To PC
To clear out this method, you have to do a couple of things. This method of transferring files requires an apple device. We will transfer iBook on pc using a Mac computer. We all know that Apple devices can connect t windows pc using iTunes. First, we transfer the eBooks, and after that, we do iBooks download for pc.
Here we do not need any other device or third party software. So it is entirely safe, but again you need an apple device compulsory.
Way 1: Transfer iBooks To PC (with Mac)
Now, this method is pretty easy as you are going to use the iBook app on the Mac device. You have to do is connect your USB flash drive and copy iBooks from Mac. Now paste it in the flash drive. You can do drag and drop work as well.
Next, eject the USB drive and connect it to your pc. Now you have to do precisely the same step as before. Copy the iBooks from the drive and paste it on your pc. And you are good to go.
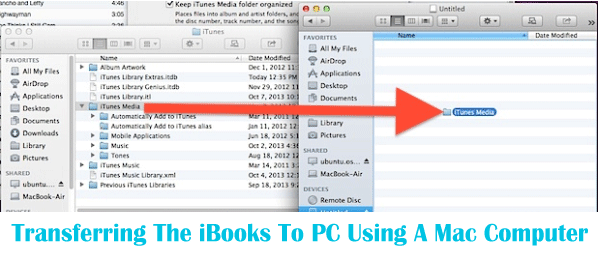
Way 2: Transfer iBooks To PC (With iOS Device)
In this method, we are transferring apple books pc using an iOS device. This method is applicable if you have purchased a book on an iPad or iPhone or any other Apple device.
Connect your iOS device to iTunes and sync the files to your windows pc. Now pen the iTunes from pc. On the right side of iTunes, you can see the device tab menu.
Click on the menu and go to the file. Open the devices and click on ‘Transfer Purchases from Administrator’s iPhone.’ Now, wait till transfer complete from iTunes to pc.
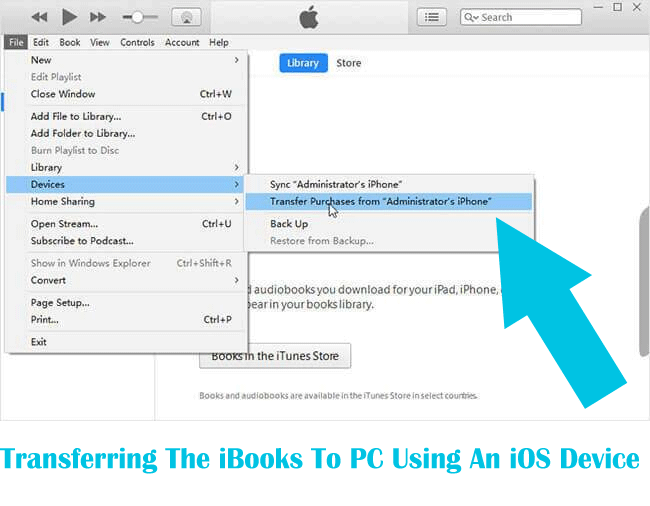
Way 3: Download iBooks to your PC (from iTunes)
Here you do not need an apple device with you. What you need is the iTunes account. If you are switching from apple to another device, you can use this method. Even if you purchase books from iBooks from your friend’s account and want it on your pc, you can also try it.
First of all, login to your iTunes account from which you have to purchase books from iBooks. Now open iTunes and go to the Account >> Purchased.
It will open the purchased tab, which listed all purchased items. Go to the books tab and choose the books you want to download.
And wait for this download completes.
It is all about these methods. It is flexible, and you can use someone’s account if you want to. Plus, this iBooks for pc does not require any external device that carries out the whole process.
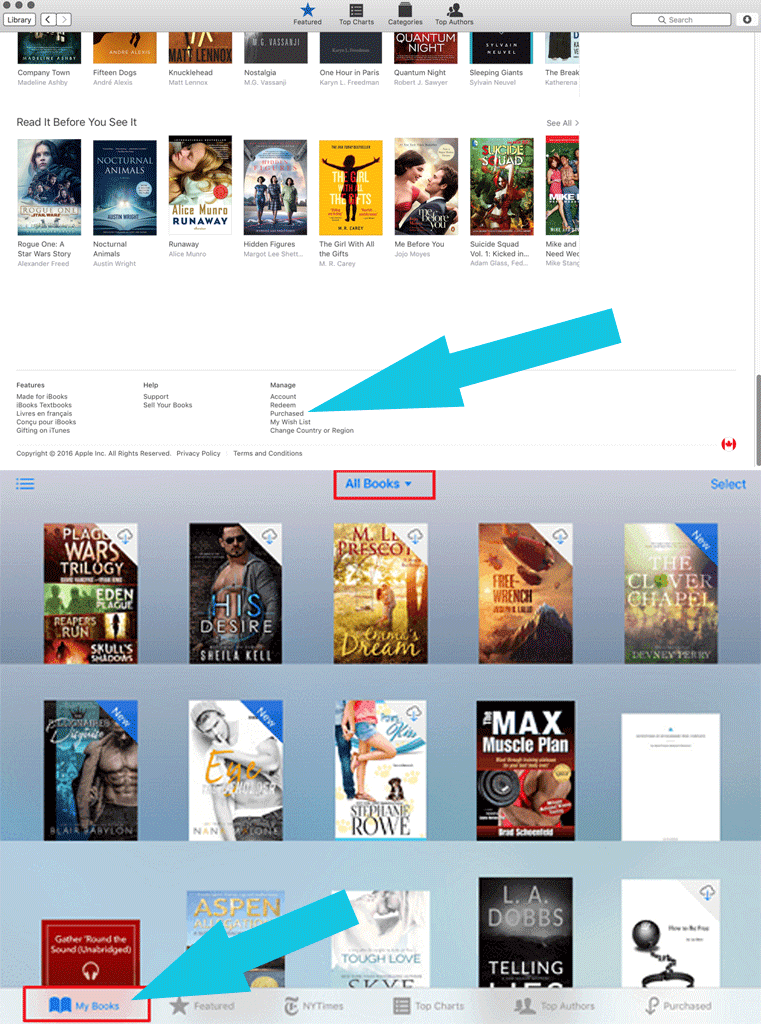
Method 2: Transfer iBooks on PC with VM (Virtual Machine)
With iOS devices, getting books from iBooks is easy. But if you want it without it, you have to use a Virtual machine. If you think android emulators like Bluestack can help you, then no, my friend iOS won’t allow you to add the official app on your pc. As for now, to run iBooks on pc, you have to create Mac virtual machine on your windows pc.
For this, your pc needs to meet some specifications.
Note: You can use this method for all windows versions, including Windows 10, 8. 8.1. What it needs is some specification to use VM.
Prerequisites:
Virtual Machine
Mac OS Mojave on VirtualBox/ VMware on Windows
Now let’s move to steps.
Step 1: First of all, download the virtual image of Mac OS. For that, click on the link given below:
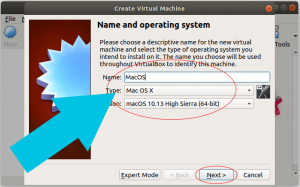
https://drive.google.com/file/d/1WyvOqw1HOPyptEnhpwOdBHRu6lg5ek9H/view
Step 2: If you are using macOS Mojave, then you have to download the virtual picture for macOS Mojave beneath. For that click on the link below:
https://drive.google.com/file/d/1OJ-Owi_0IkqVhdWJ37GjlVVFa2QulSJe/view
https://drive.google.com/drive/folders/1uHeGDvXTpnez3wdirq4y4TGGQQyZH2D3
Step 3: To download the VMware picture, it requires macOS Mojave 10.14. VMware pictures resemble a CD/DVD with your working framework. As we are introducing macOS Mojave on VM, it will help us in the process.We will also use the advanced documents and accept that as introducing tools.
Step 4: In the same manner, download the macOS Mojave VMDK record. It will use as a medium instead of a USB, CD, or DVD. Here is a list of all documents you need in your pc. Download it.
https://drive.google.com/drive/folders/1MrGmPtAl1ItZoJQzGkzBsShgKvXfXMox
Step 5: Now, it is time to introduce iBooks to windows 10. As you are doing this work for the first time, it takes time. But don’t worry about it. Open the app store from the virtual machine.
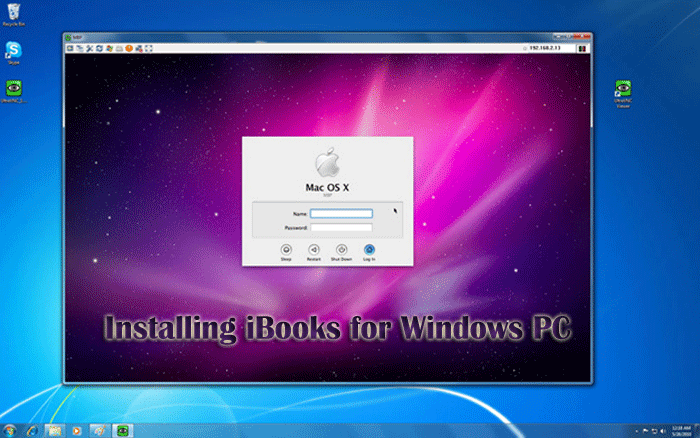
Step 6: Look at the app’s bottom, and you can see the symbol of the app store.
Step 7: Click on it and log in to Apple ID. And if you don’t have, then you can register for it.
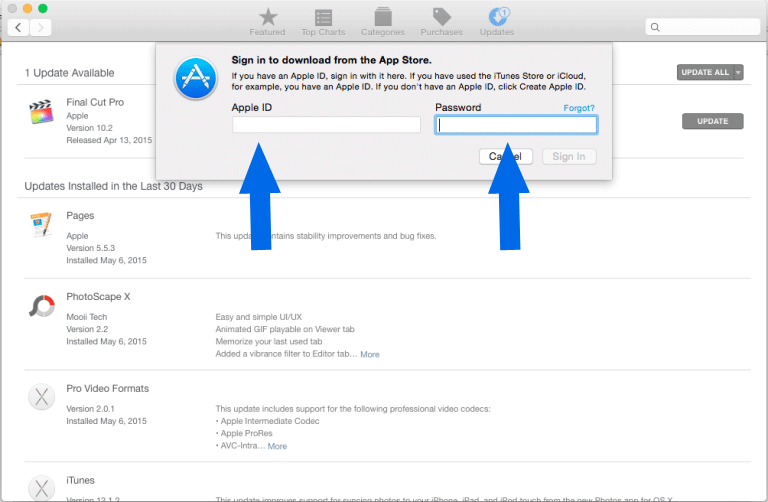
Note:
Without Apple ID, you can’t install any application.
Step 8: Next, verify your Apple ID. For verification, you have to log in to the account and all done.
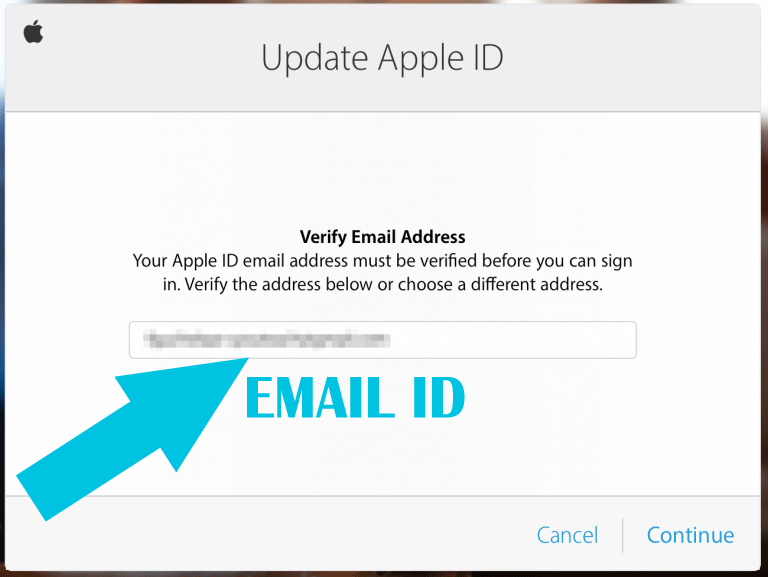
Step 9: Once you are in the store, go to the search bar and find iBooks.
Step 10: Once you find the ibook application, install it. The app is free to install, so do not worry about payment.
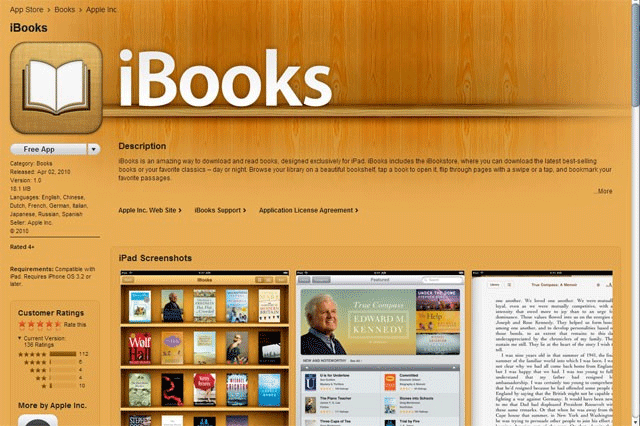
Step 11: After the installation of iBooks, start using the app on Windows without using any iOS device.
Note: As we are using the third-party application, you have to provide some permission to use it. It depends on you, whether you want to do it or not.
Conclusion:
It is all about iBooks for pc. Now you know how to get it on your windows pc with the help of an iOS device or without an iOS device. You can choose the method according to the preferable option and availability of devices. In case of any questions, you can ask your queries all the time. The comment box is all yours.