Jason Citron, the founder of Discord, modernizing voice and text chat for gamers, thought to add an advanced technology in the gaming world. Hence, he added Discord Text to Speech function for the gaming communication platform. As a regular user, I must say that it is a revolutionary feature and a powerful communication tool for all users around the world, including Android, iOS, Windows, Linux, and macOS.
Discord text to speech- TTS is an occasionally used tool as the majority of the users communicate via text or voice communication mode. If we talk about Discord TTS, then it is an advanced technology that converts your message into audio format. This feature works seamlessly, but many registered users do not know how to enable or disable text to speech features. And I am here to guide such registered users from my learning. So let’s start.
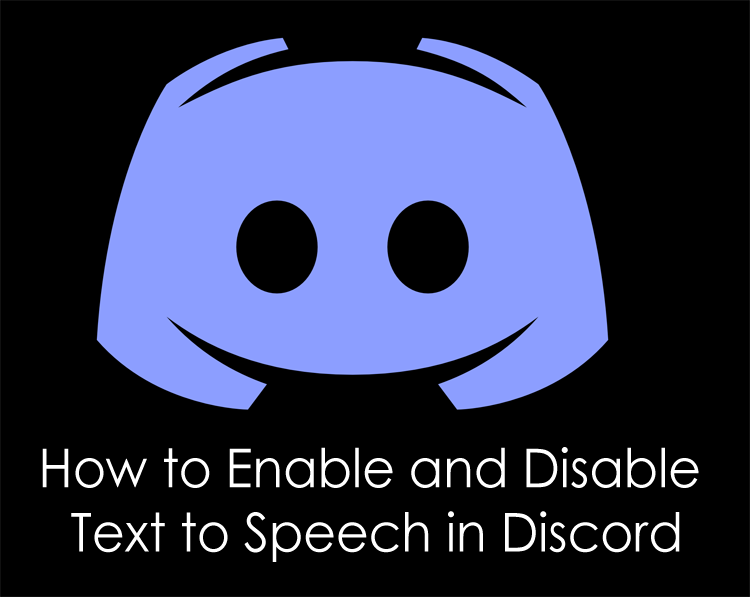
Steps To Enable Text to Speech in Discord
If you are thinking about how to enable TTS in Discord, then I will share the details here in this section, but before let me tell you how I learn this thing.
During my testing, I am not able to hear the TTS message on my phone, and hence I started to work on the server through different accounts. I sent a message from one account to another one to listen to it. While this process, I found that to listen to the message, I have to enable respective functions on my software. Unfortunately, this function is not available for mobile users. It means you have to shift to the desktop screen to follow the steps.
- Check the bottom panel; you can see the icon of User settings, click on it.
- Scroll down and click on Notifications >> Continue.
- Now, on scrolling, you can find the text-to-speech notification option on the desktop screen.
- Here choose For Current Selected Channel or For All Channels option as per your preference.
![]()
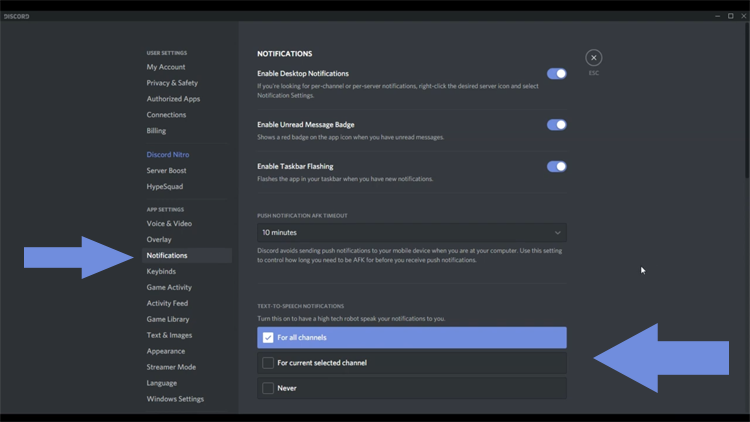
Note that all channels must be in the text format like global chat. A notification appears on the screen with a robotic voice format. Yes, TTS notification has some limitations, but for now, let’s not jump into this puzzle.
Steps To Disable Text To Speech In Discord
At the command level, TTS is enabled by default. The users can’t detect it and got confused due to the lack of knowledge of this function. Even if the user doesn’t know, then each notification in a robotic voice is annoying. However, you can disable it with just two simple steps. Look at it.
- The command level allows you to disable the Discord Text-To-Speech (TTS) at the command level as it is designed to work so.
- Go to the user setting from the bottom panel.
- Now find and click on Text & Images >> continue.
- Scroll down the menu and find ‘allow playback/usage of /TTS command’ tab and click on it to disable it.
- Close the settings and Discord from the taskbar. Reopen it from the start menu to give it a fresh session.
Now TTS is disabled for all the messages you are going to receive.
Steps To Send Discord Text To Speech Messages (TTS Messages)
How to send discord TTS message? If you want this answer, then first read the above parts to get an idea about Discord TTS & then look at the steps.
- Either open a direct or private message or text channel of the server.
- Before typing a text, add /tts to send the message.
- Tap on the Send button to send a message to the group member or personal message.
Conclusion:
It is all about how to enable/disable the TTS feature and how to send a personal message or message in the group. TTS works in both server and direct message, so do not worry about its boundaries. Also, this function is not compatible with voice channels as users have to type /tts in the texting channel, which is not possible for the voice channels.