If you are playing pc games online, then you must know about Discord. Yes, most of all gamers are familiar with it. However, if you not that familiar to the Discord, then it has some best features along with online chatting features. The screen sharing feature is such a feature that is beneficial for gamers and non-gamers.
On the Discord server, you can share a max 9 screen with friends and community. It means at one time, there are a total of 10 users who takes part in the video chat, and along with it, they are sharing their desktop screens.
Discord Screen Share function makes this too extremely powerful and allow the teams for virtual collaboration and offer feasibility to connect via video calling and online meeting from remote locations.
It can change the view and aspect of working at the video conference. Recently it has 8.2 million users and spreading its wings each day.
Discord is a real competitor for collaboration tools and communication. But with this popularity and number of users, we have got some queries. One such highly asked question is ‘How to share screen on discord.’ And here, I am going to share the steps to enable screen sharing features for using video calling with some other relevant information.
What is Discord Application?
Discord is a communication tool owned by Jason Citron. The gamers and non-gamers highly use it for online streaming and gaming. Gamers find it ideal as it coordinates the players and communicates through a private server. Some of its notable features are text chat, voice chat, and screen sharing. Over time, Discord gains the popularity and rue the number game with 250 million registered users.
Discord is available for the desktop, web, and mobile platform and has the following feature:
- A VoIP chatting system
- A chat room
- A message board
Discord Screen Share
Screen sharing is one of the most popular and powerful features. It was added in august 2010 in the Discord. Using this function, the user can interact in a group of 10 with the screen.
Along with the screen sharing, the host can conduct video calling on the chat server along with screen sharing. And for that, you don’t have to use any other supportive app, extension, or third party app as this feature is built-in in the Discord application.
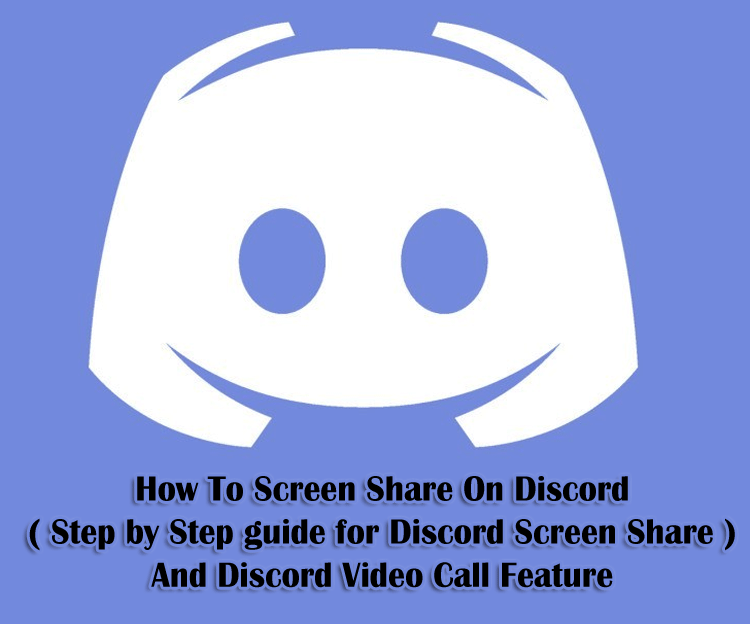
Screen Sharing & Video Camera Features: On Desktop
If you are using Discord on pc or laptop, then you can use the following features.
- Share Sound:
On the pc screen or Discord server, when you are using a screen sharing feature, you can also avail of the sound sharing option. You have to toggle on the option when you want to use it. And when you are in a public place, you can toggle it off to cut down all the background sound that causes a disturbance. You will find a sound icon while calling on your screen.
- Change from Screen Share to Video:
At the bottom of your video screen, you can observe an icon that enables Discord users to swap from video calling to screen share and vice versa. During the conversation, you can swap between these two anytime. A host can choose with which monitor screen you can exchange. Even you can select a sharing specific application window.
- Video Marquee
If the user wants to see a specific video and opt-out to seeing others, the video Marquee feature helps you in doing so. For this, go to the user’s avatar. From here, you can pop out a few people.
Screen Sharing & Video Camera Features: On Smartphone
If you are using Discord on the smartphone, then you can use the following features. Note that on the smartphone, you can access limited features compared to the pc.
- Toggle Mute:
You can mute the surrounding sound and background noise using a toggle mute feature. And on the smartphone, users can mute their mic to prevent the noise on the chat server.
- Tune Camera:
You can tune the camera when you make a video call over the Discord mobile application. You can also start and stop the functioning of the camera any time during the call. There is another option of switching between front to back camera and vice-versa.
- Audio Output for iOS:
The audio output feature is exclusively available for iOS users through the iPhone application. You can find it at the top right corner of the screen and next to the switch camera icon. You can change audio Output between your default speaker of the iPhone or wireless headset.
How to Guide on Discord Screen Share & Video Call – A 10-Step Guide
Now, in this part, we are going to share different ways to share your pc screen with other users. The first step for doing so is to initiate a video call and screen sharing. First of all, we have to install Discord application and configure video and audio hardware on Discord client.
- Part 1: Camera Settings
- Step 1: On your screen, you can see a setting icon at the bottom left side. Go there and open it.
- Step 2: Now look for the App setting category on your left-hand menu, and inside it, go for Voice and Video option. Here we are first adjusting Video and Voice chat settings.
- Step 3: Now scroll down and find Video setting >> Video Camera Hardware to change video setting. Here you can do a test video.
- Part 2: Connect with Users
- Step 4: Next, look at the top left side and click on Discord icon. Click on it so it will navigate you to the Home page.
- Step 5: After that, click on Friends icon, and it will open all your connections present on the Discord.
- Step 6: Go to the user’s name and choose video calling.
- Step 7: Click on the video icon and enable a video conference with the user on another end.
- Part 3: How To Enable Discord Screen Sharing
- Step 8: Now the video calling is in progress, look at the bottom of your screen. You can see a screen-sharing icon present there. This icon resembles a computer display with an arrow in the center of that display.
- Step 9: Click on that icon and enable screen sharing of pc; you have to pick between two options that are ‘Your Entire Screen’ or ‘Application Window.’
- Step 10:Further interchange screen share Discord and video calling features from the same icon if you wish.
- Step 11:Hover back to the screen share icon >> More Screen Share Options >> Turn Off Screen Sharing to stop screen sharing feature.
FAQs On Discord – A Freeware VoIP Application And Digital Distribution Platform
- What are the troubleshooting steps if my screen sharing does not work?
Yes, Discord is the best platform for screen sharing, video calling, text chatting, and voice chatting, but the screen sharing function has been reported a few bugs.
Discord screen share black screen is one of the common, frequent, and highly reported bugs by users. Here, the screen either turns black or freeze, but you can solve it with a few steps. Here’s are some ways how you can do it.
- Restart your pc and open discord application
- Restart video calling and screen sharing
- Clear all junk files and cache of the app
Look for GPU, as in some cases due to automatic switching of GPU; then the screen turns black. Find and update the latest version and restart the application if the problem persists,share your concern with Discord team. And the last option is to uninstall and reinstall the app.
- How to solve Discord Screen Share Audio Not Working error?
Another bug, another commonly asked question about Discord Screen Sharing, is how to solve the error of Discord screen shares audio not working. This error encountered while screen sharing or video calling on a person server.
The latest version fixed this bug, but you face the same problem, you can resolve it by following way:
- Sometimes the sound button is off, and you can’t hear the sound, make sure you have toggled on it while calling.
- In the screen sharing opt for Application windows instead of the entire screen, you can avoid such an issue to a significant extent.
- Clear catch and junk files of Discord application to solve the significant queries.
- At last, uninstall and reinstall the app if any of the above solutions won’t work.
Conclusion:
Undoubtedly, Discord is one of the highly popular and top-performing applications, especially for gamers. It has gain popularity due among other community due to its text and voice calling feature. Of course, it is an excellent addition to this app.
Features like VoIP audio and video calling, screen sharing, etc. allow you to interact with other pro gamers through persona chat or group chat. Screen sharing is also a great way. You can quickly set up a video call by following the above mention steps. However, if you have any queries related to discord screen share and video call, you can ask us without any skepticism.